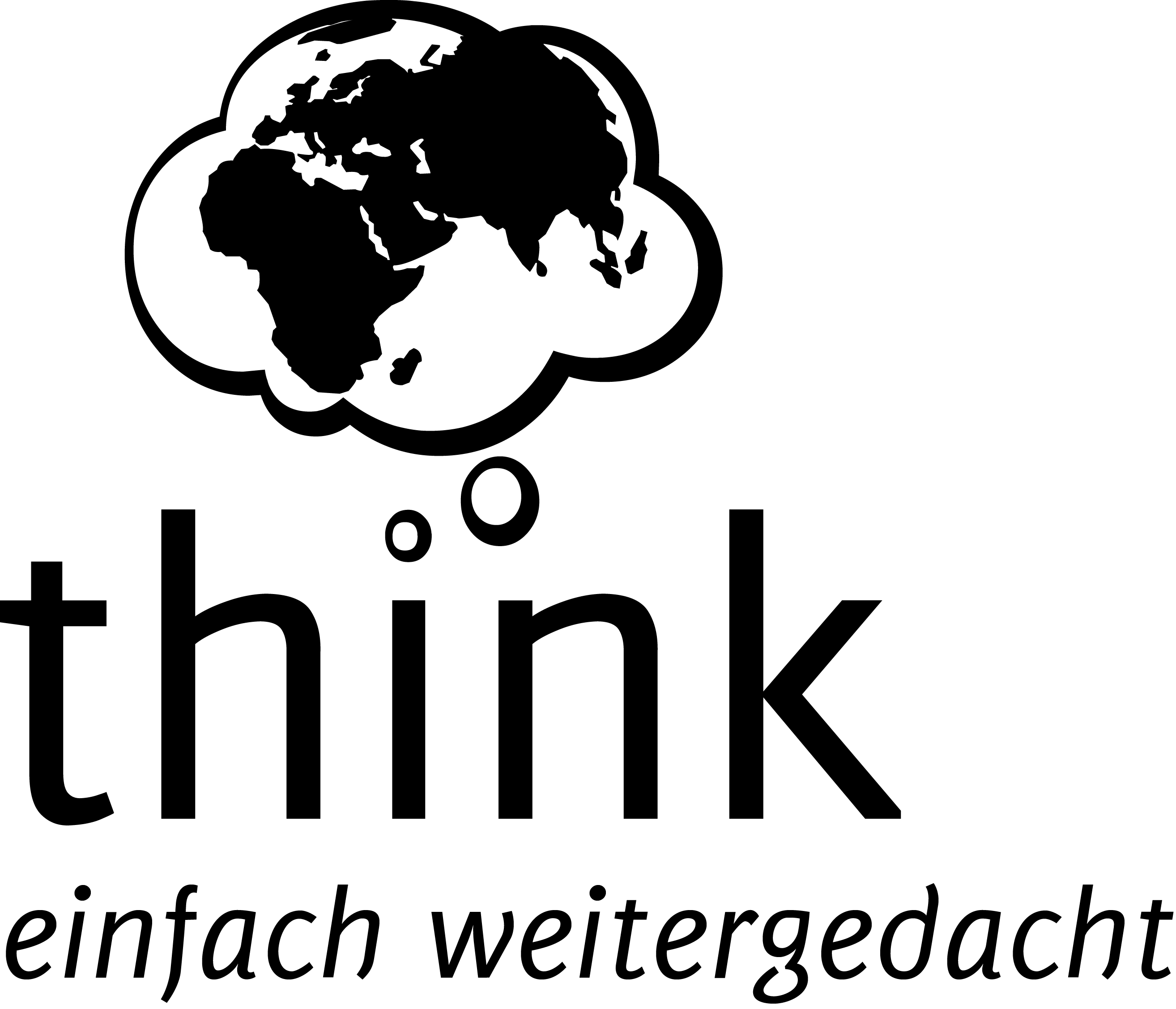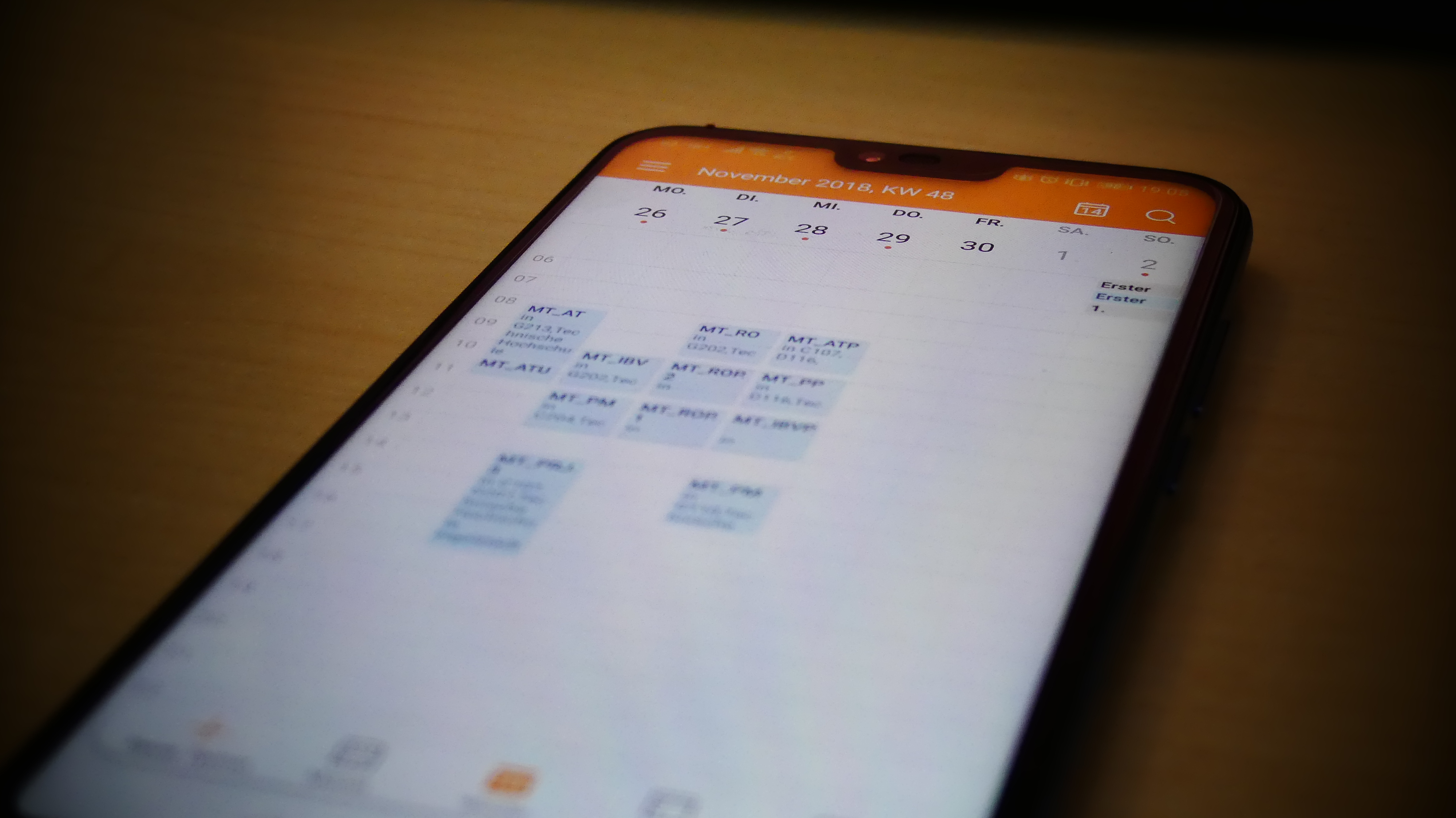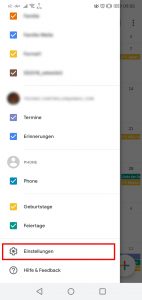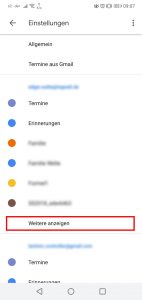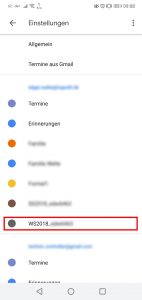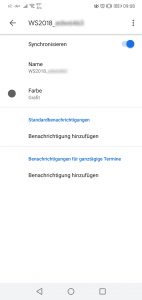Den persönlichen Stundenplan in den Google Kalender zu importieren, ist leicht. Wie genau das funktioniert, erfährst Du in diesem Beitrag. Des Weiteren wird der Import in die Windows Kalender App auf einem Computer erklärt.
Import in Google Kalender
- Voraussetzung für den Import deines Stundenplans in den Google Kalender ist, dass Du unter https://www3.primuss.de/stpl/index.php?FH=fhin&Language=de deinen persönlichen Stundenplan zusammengestellt hast. Geh dazu auf Fächerauswahl und wähle die Kurse aus, welche in deinem Kalender angezeigt werden sollen.
- Nun kannst Du unter Aktueller Stundenplan deinen persönlichen Stundenplan sehen und auf der Registerkarte Extern gibt es die Möglichkeit die Termine des Stundenplans zu abonnieren oder zu exportieren. Es empfiehlt sich die Termine zu abonnieren, da Du hier dann auch spontane Stundenplanänderungen in deinem Kalender sehen kannst. Lass dir deinen persönlichen Link anzeigen und kopiere diesen.
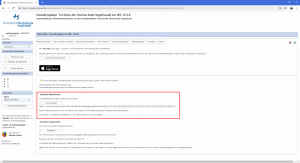
- Als nächstes loggst Du dich mit deinem Google-Konto auf https://www.google.de/ ein und öffnest den Kalender.
- In der oberen rechten Ecke findest Du ein Zahnrad, über das Du in die Einstellungen gelangst.
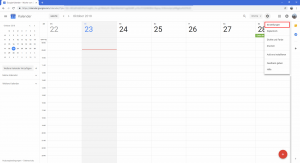
- In den Einstellungen klickst Du in der oberen Leiste auf Kalender hinzufügen und anschließend auf Per URL.
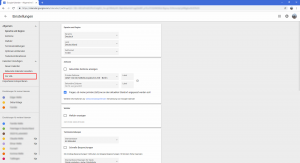
- Nun öffnet sich ein kleines Fenster, in dem Du den zuvor kopierten Link einfügst und mit Kalender hinzufügen bestätigst.
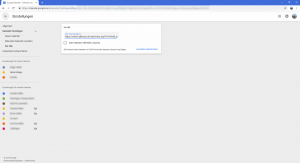
- Dein Stundenplan wird jetzt als eigener Kalender unter Weitere Kalender gelistet.
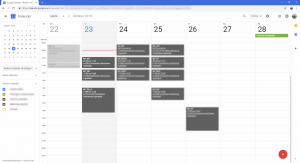
- Auf dem Smartphone benötigst Du nun die Google Kalender App, um die Synchronisation zu initialisieren. Öffne die App und aktualisiere alle Termine, indem Du oben rechts auf die drei Punkte klickst und Aktualisieren auswählst.
- Danach öffnest Du Menü -> Einstellungen und wählst Weitere anzeigen. Dein Stundenplan Kalender wird daraufhin ebenfalls in der Liste angezeigt.
- Klicke anschließend auf deinen Stundenplan Kalender und aktiviere die Option Synchronisieren.
- Tada! Du kannst die Termine aus deinem Stundenplan in deinem Kalender sehen.
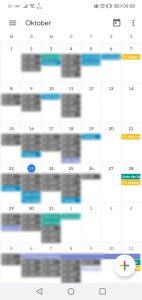
Import in Windows Kalender App
Unter Windows 10 gibt es die Windows Kalender App, welche das Verbinden mit Google oder Outlook Konten ermöglicht. Allerdings ist es hier nicht möglich Kalender mit Hilfe einer URL zu importieren. Stattdessen muss der Umweg über ein Google Konto gegangen werden.
- Zunächst musst Du dazu die oben genannten Schritte bis Punkt 7 durchführen.
- Öffne im Anschluss die Windows Kalender App.
- In der linken unteren Ecke findest Du ein Zahnrad, über das Du in ein Menü gelangst, in welchem Du den Punkt Konten verwalten auswählst.
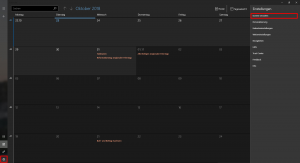
- Über Konto hinzufügen kannst Du dein Google Konto hinzufügen und anschließend die Synchronisationseinstellungen anpassen. Allerdings wirst Du bemerken, dass zwar deine normalen Termine nun sichtbar sind, allerdings nicht die Termine deines Stundenplans. Das liegt daran, dass dieser als „Weiterer Kalender“ in deinem Google Konto gelistet ist und so nicht automatisch synchronisiert wird.
- Um die Synchronisierung zu aktivieren öffnest Du den folgenden Link (http://calendar.google.com/calendar/syncselect) in einem Browser deiner Wahl.
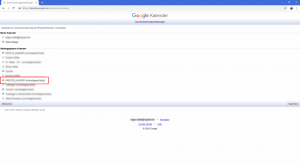
- In der angezeigten Liste kannst Du nun unter Weitergebene Kalender die Synchronisation der einzelne Kalender für Drittanbieter Apps aktivieren. Setze also einen Haken bei deinem Stundenplan Kalender und bestätige deine Auswahl mit einem Klick auf Speichern in der rechten unteren Ecke.
- In der Windows Kalender App sind nun nach erneuter Synchronisation (drei Punkte oben rechts -> Synchronisieren) die Termine deines Stundenplans sichtbar.
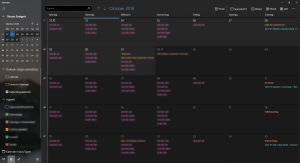
Tipp für Windows 10 Benutzer: Ein Klick auf die Uhrzeit in der Taskleiste zeigt die anstehenden Termine und Vorlesungen für den aktuellen Tag an.